Please read the following instruction if you would like to charge your customers for the entire post on your WordPress page. If you would like to charge customers only for a particular piece of content in a post instead, please choose one of the options below:
Charge your customers for a picture
Charge your customers for an audio file
Charge your customers for a video
Charge your customers for a downloadable file
If you would like to create a charged post with a free introduction, click here.
Before trying, please also make sure you have completed the whole setup procedure. For more details about the setup procedure, please click here.
Instruction:
Log into your WordPress Dashboard. Click "Posts" and select "All posts" on the menu on the left side of the page. Select the post which you would like to charge your customers for. 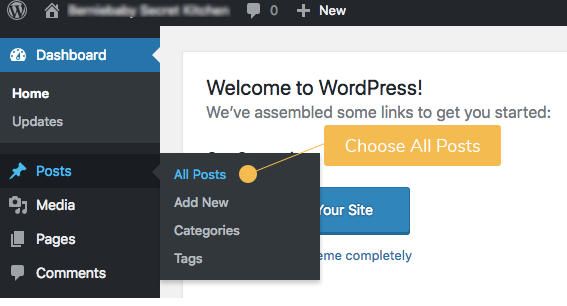
A. On the latest version of WordPress with the Gutenberg editor
Hover the mouse in between the title and the first block of your WordPress post. The "+" sign will appear. Click it. ![]()
After clicking the plus sign, scroll down the menu and click the arrow next to "SatoshiPay". Select "Article Paywall".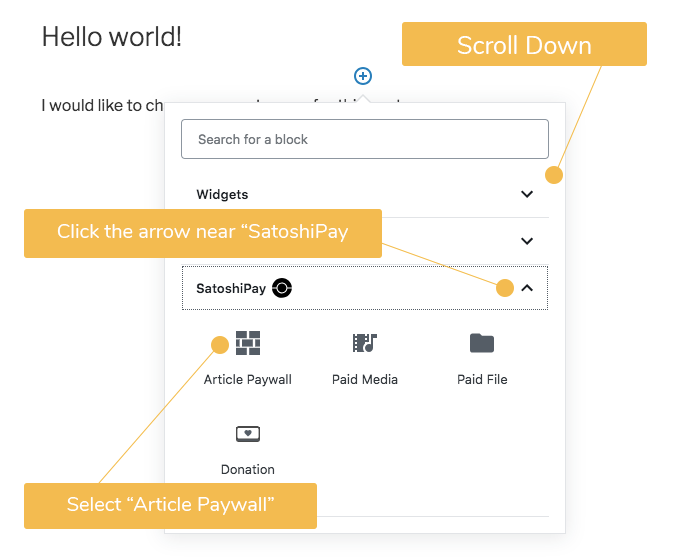
Click "activate paywall".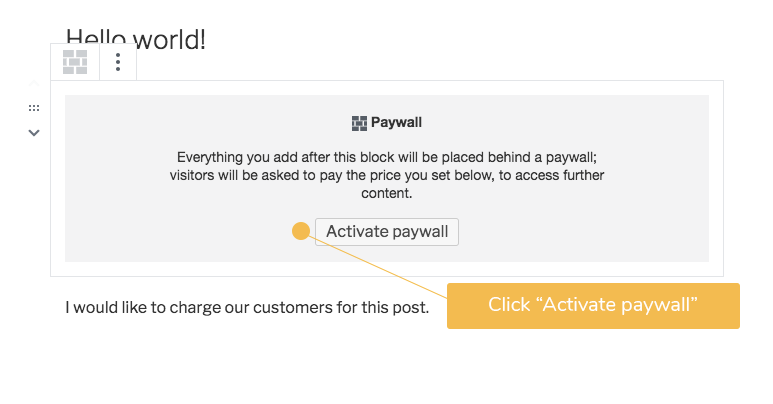 Type in the price of the post.
Type in the price of the post. 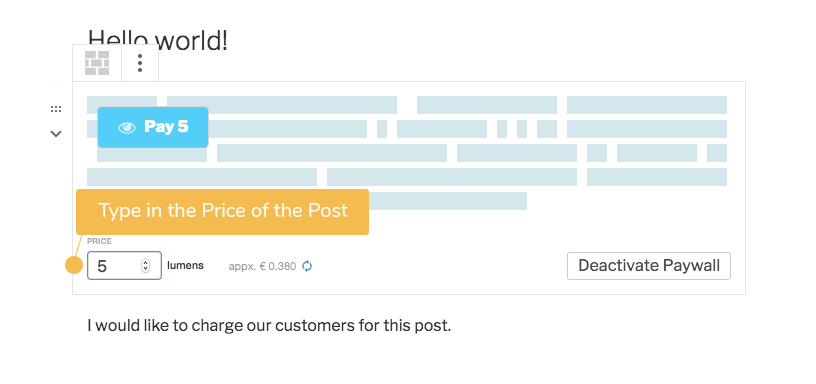
Finally, click "update" on the top right corner to confirm the changes. 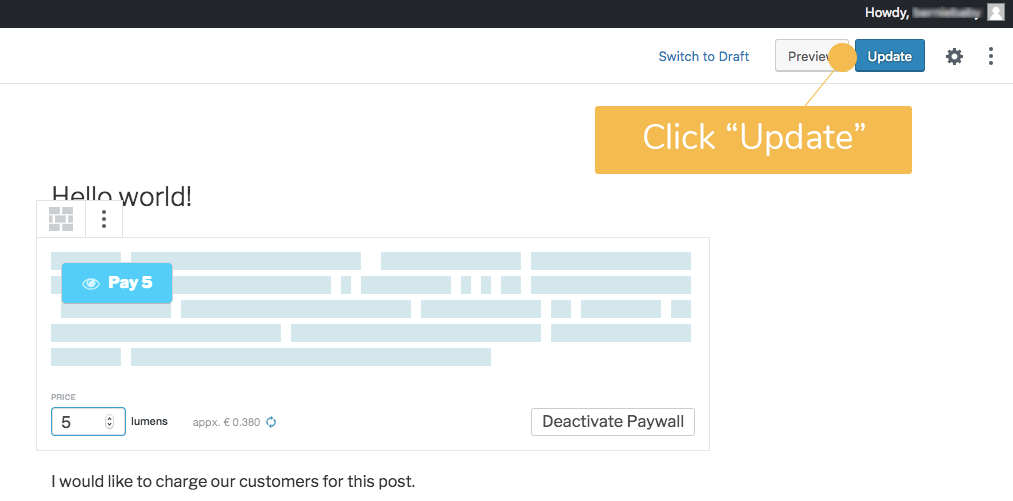
After the update, a paywall with grey bars with a blue price tag covering your content will appear. Your original content will be revealed once your customer pays for the content. 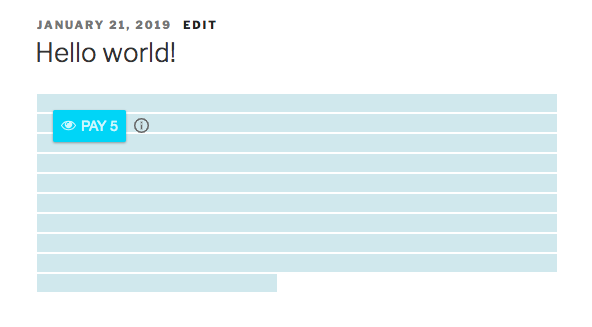
The process is almost the same when you create a new post instead of editing an old post. Simply follow the same procedure described above. However, instead of clicking the "Update" button in the end, simply click the "Publish" button at the same location to confirm it.
B. On the older versions of WordPress
On the "Edit Post" page, you'll find the "SatoshiPay" meta box on the right side of the page. Check the box "paid post" to start charging your customers for accessing the post. Add a price to the empty box under "Price". 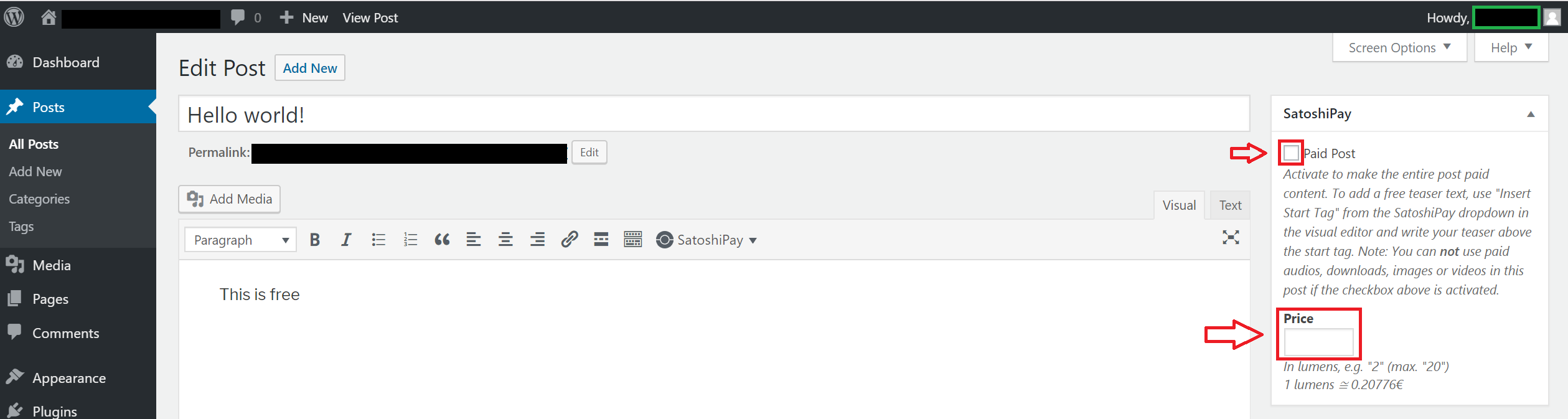
Underneath the "SatoshiPay" meta box, you'll find the "Publish" meta box. Click "update" to confirm the change. DONE! Your post will now only be accessible after the reader pays for it.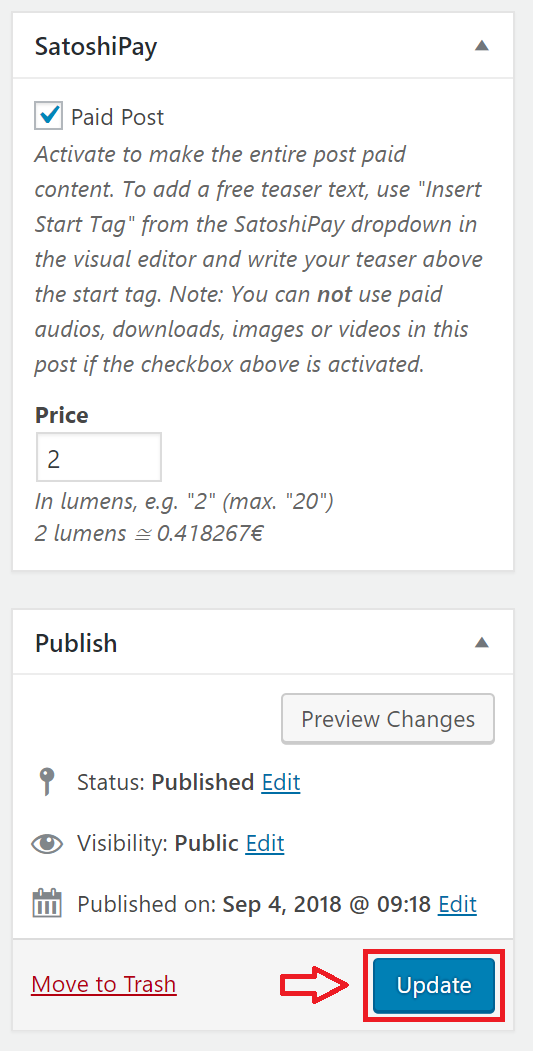
After the update, a paywall with gray bars covering your content with a blue price tag will appear. Your original content will be revealed once your customer pays for the content. 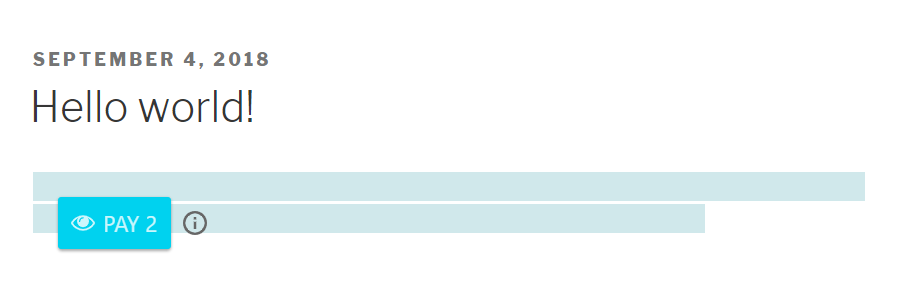
The process is almost the same when you create a new post instead of editing an old post. Simply follow the same procedure described above. However, instead of clicking the "Update" button in the end, simply click the "Publish" button to confirm it. 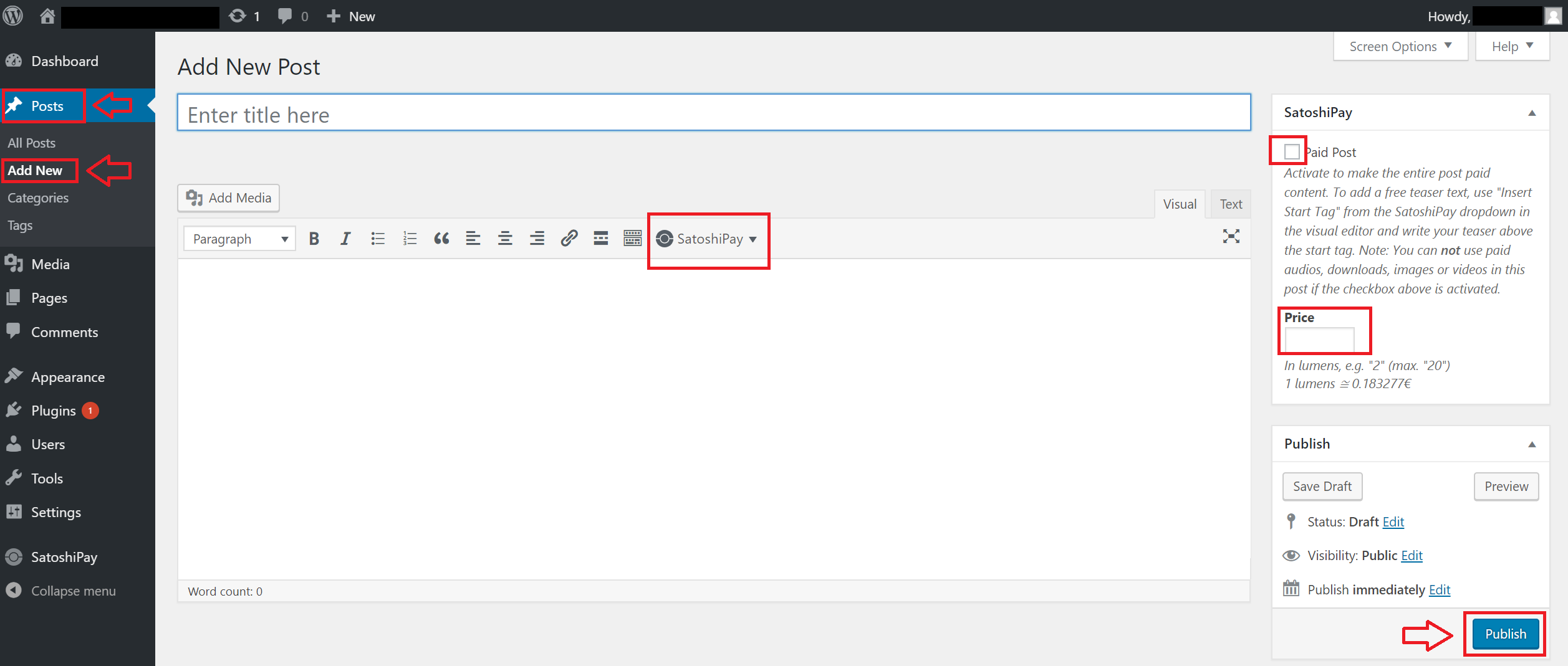

Comments
0 comments
Article is closed for comments.